The Pathfinder in Illustrator
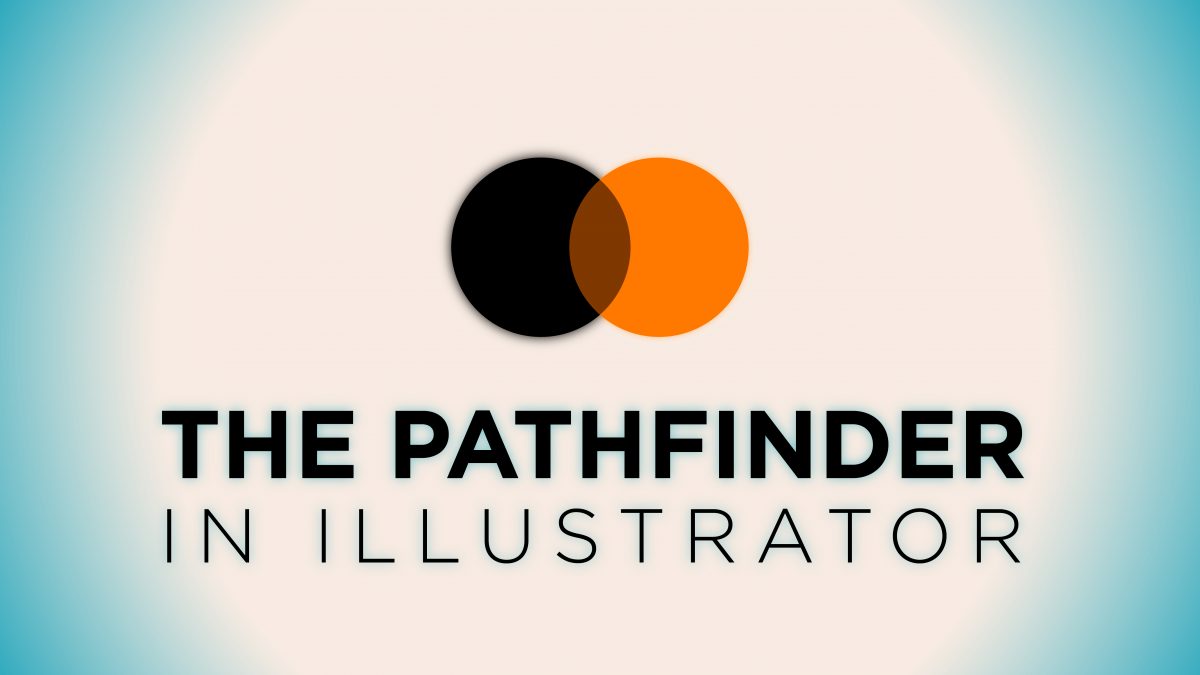
Hi, this is Gabby from Speed Sep. Today, I’m going to show you a tutorial on how to use the Pathfinder tool in Adobe Illustrator. Feel free to follow along.
First, I’m going to show you what each of the tools in the Pathfinder will do to your objects. I’m going to create 10 overlapping boxes, and we’ll go through each tool one by one.
The first 4 tools are going to be under Shape Modes. The first 1 we’re going to click Unite, and you will see that the 2 boxes unite together to make 1 larger shape.
Next, we’ll use the Minus Front, which does exactly what it says, it eliminates the front object.
Next, we will use intersect. This tool will reveal the intersection of the 2 objects.
And the last one under Shape Modes will be Exclude, which does the opposite, it will exclude the overlapping sheet area, whereas Intersect just showed us our intersected area.
Now, moving on to Pathfinders. The first one we have is Divide. The divide will just slice our objects and all the information will stay visible, however, they have all become separate objects.
The next is Trim. With the Trim option, you can remove part of a hidden filter object. So, we will still see that the front object is overlapping that.
Next, we’re going to try Merge. And Merge looks very similar to Unite. Let me just take a moment to show you the difference between Unite and Merge when using 2 different colors. When we hit Merge, the 2 colors will still show. But when we hit Unite, the object will take the color of the top object.
Now to continue, I’ll show you the Crop tool. The Crop tool will take the section of the top image and just show what is underneath it. While it does look very similar to Intersect, it would be very different if we had different shapes.
And I will show you an example. Let’s say we take a star, a circle, and square. Now, let’s move the star to the front, and we’ll try crop, and you’ll see that only the information inside the top object (which is the star) will be visible. Now, if we’re going to go try Intersect, we’re just going to get the spot where all 3 objects intersect.
Next, we will go to Outline, which like the name says itself, our objects will become outlines.
And lastly, we have Minus Back, which again, just like the name, will delete whatever is behind the top object.
Before we conclude this tutorial, I’m going to show you how to create the Olympic logo using the Pathfinder tool, specifically using the Divide tool. Let’s create 3 outline circles in a row and overlap 2 below it. I’m going to expand so they are no longer strips.
Now, select all 5 circles and click Divide. Once we have clicked Divide, all the overlapping sections become separate objects and we can individually click sections to give an overlapping effect. And there we go, we have created the Olympic logo.
Thank you so much for watching this tutorial, and I hope that this helps you understand the Pathfinder tool.
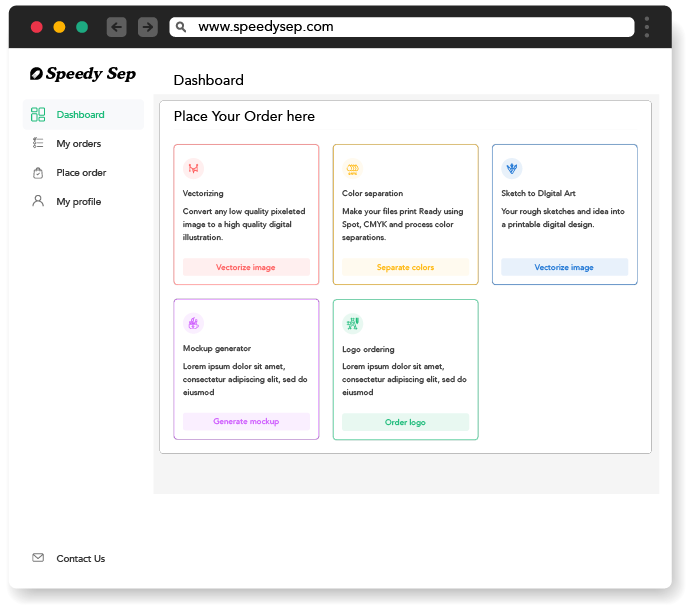
Hey, have you tried Speedy Sep ?
Try if free for 7 days and automate your print shop.
Browse by Category
deadline



