Pattern Fill Tutorial in Adobe Illustrator
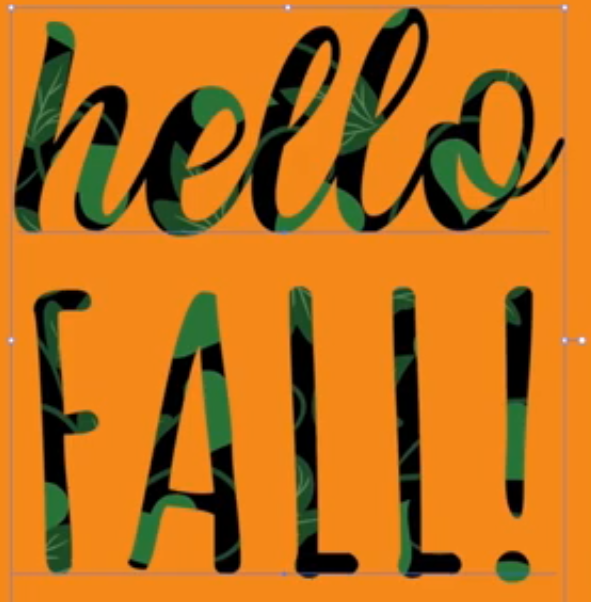
Hi! This is Gabby from Speedy Sep. Today I’m going to give you a tutorial on how to create ‘Pattern fills in Illustrator.’
First, you’ll have to create a seamless pattern or download one from the internet. I’m going to skip ahead from creating a seamless pattern and get right into it for this tutorial. But before I begin, I’m just going to quickly show a brief creation of a seamless pattern. By going into Object Pattern Make. Now once we create our pattern, it will become a swatch and once we have the swatch, we could just go into our Swatches Panel and click on our desired pattern.
Now there are multiple ways to scale a pattern fill. In this case, I’m trying to just scale the pattern itself, not the object or shape that I’ve built. So, as you see I’m going to turn off transform objects and just leave transform patterns on. But as you can see if I click transform patterns off, it will do the opposite. Now I’m going to show you how to apply it into text.
We’re going to take our text. Now once we have a font that we like we’re going to work in the Appearance panel. When we go into the appearance panel, you are just going to select Fill and then click the desired pattern fill that you want. As you can see, I’m having some issues with a background color. Now the way to get rid of that would be to individually go to each text object and remove the swatch. It won’t necessarily show up in the Appearance panel. Sometimes it can be a little tricky with the Appearance panel because not everything that you see there is going to show in the Appearance Panel.
As you can see, I’m having trouble just scaling the pattern. The reason for this is because our text is grouped together. What we’ll have to do is we will have to start over by ungrouping them and the appearance will go away. And then individually, take each text object and apply the Fill Color and the desired pattern. Then if we go to transform scale, we can scale the pattern down without affecting our text.
Now we’ll apply a pattern fill to the background of the image that we are creating, I’ll quickly again show the process of making a pattern and saving it as a swatch. To escape out of that, we will then apply the second fill in the Appearance panel over the other color swatch. To make it a little bit more appealing to the eyes, we can drop down the opacity. And just to make our design look even better overall, let’s add some strokes around our text. So, it really makes it pop.
Then let’s go back to the ‘Hello’, and let’s apply a pattern fill outline and we can adjust the scaling the same way. And again, if we want a background on our Pattern Fill, all we have to do is just apply another swatch below with the desired color. And just to give it an even bolder effect, we’ll add an extra stroke around it to give it depth from the background.
There we go, we have successfully created a design using Pattern Fills in the Appearance. Thank you so much for watching this tutorial.
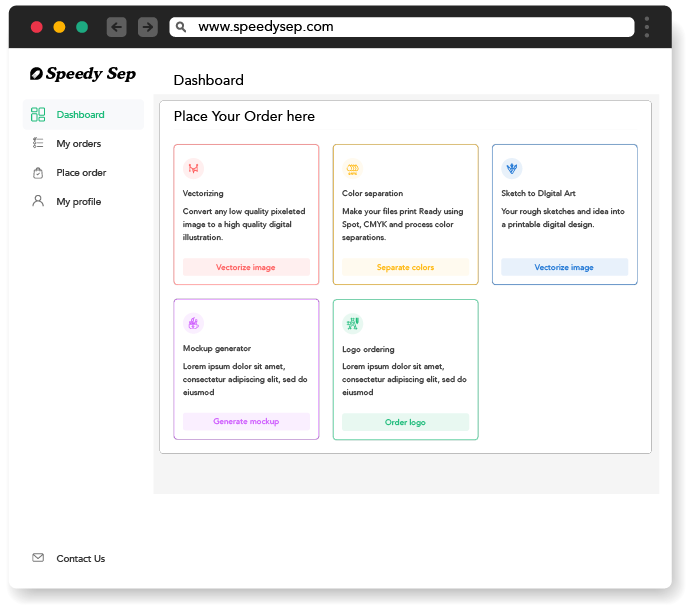
Hey, have you tried Speedy Sep ?
Try if free for 7 days and automate your print shop.
Browse by Category
deadline




